LPCXpresso 用户手册V1.0中文翻译(二)
2010-11-19

4 开始熟悉LPCXpresso IDE
LPCXpresso IDE基于Eclipse IDE框架,在Eclipse文档中有很多内核特征的详细描述,在帮助菜单中可以发现这些帮助文件。更多的用户文档可以到Code Red的网站上获得。4.1 LPCXpresso的桌面布局 LPCXpresso桌面包含很多窗口,每一个窗口分别显示LPCXpresso环境一个特定的详细数据,因而被称为观察窗口,这些数据可以是源代码、hex数据、反汇编、存储器内容等等。观察窗口可以打开、移动、固定、关闭,并且当前的窗口布局可以保存和恢复。一个特殊的窗口配置称之为“透视图”。在LPCXpresso中,无论代码编写还是调试都在一个界面下进行。这种方式使得开发工作变得简单和高效。所有的观察窗口都可以随意拖动。如果一个观察窗口被无意关闭了,可以从“Show View”对话框中再次打开。“Show View”对话框可以从“Window”---“Show View”---“other”中打开,如下图所示。
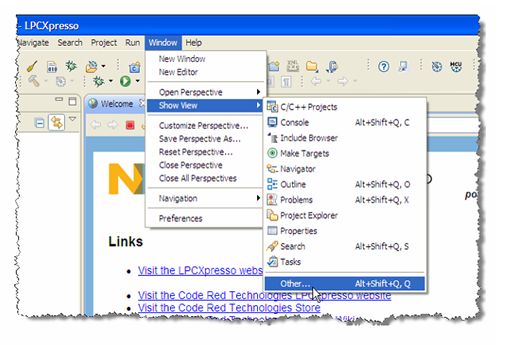
4.1.1 代码编写 代码编辑界面如下图所示,由4个部分组成,功能介绍如下。
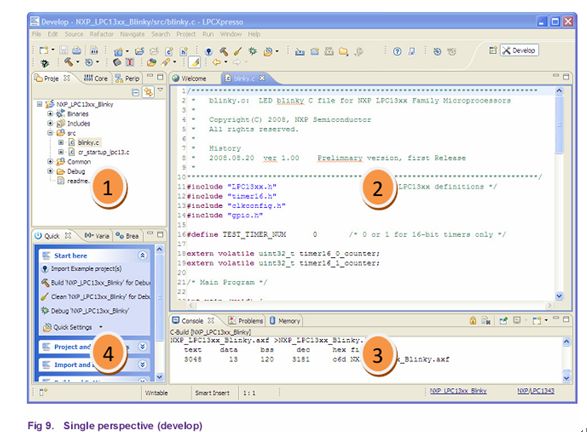
3、控制台问题显示窗口:控制台窗口显示程序输出时的编译和调试的状态信息。问题窗口(通过标签选项选择)显示编译的错误信息以及错误信息所在的位置。
4、快速启动窗口:快速启动窗口包含一些经常用到的使用选项,这是寻找编译、调试、输入等选项的最方便的位置。4.1.2 调试 调试窗口由5部分组成,如下图所示。各部分功能分别是: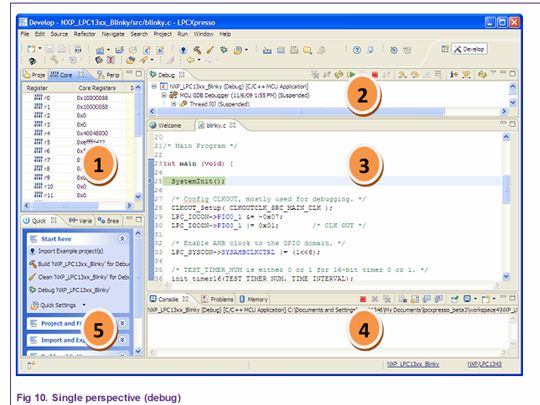
1、寄存器观察窗口:该窗口显示微处理器中的所有寄存器信息。调试过程中寄存器的值改变的时候,都会以高亮黄色字体显示出来。
2、调试窗口:该窗口显示堆栈和调试工具栏,可以使用快捷图标进行单步、全速等调试功能。还可以随时点击“停止”,以观察变量变化情况。
3、编辑窗口:可以在该窗口中观察所执行的代码。单击“i”图标,可以观察汇编指令的执行情况。还可以设置和删除断点。
4、控制台观察窗口:该窗口显示程序输出时的编译和调试的状态信息。5、快速启动窗口:快速启动窗口可以快速的寻找到编译、调试、输入等选项。
4.1.2.1 外设观察窗口 LPCXpresso IDE有一个包含所有外设的注释、交互式调试观察窗口。可以通过标签项选择寄存器观察窗口或者外设观察窗口。外设被选中后,会在控制台观察窗口显示“memory”观察窗口。分别如下图所示。
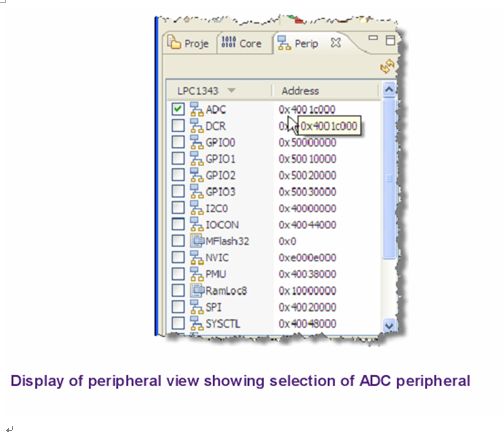

如果需要调试其他型号的MCU,请参考附录中的相关文档。 5 闪烁灯:编译、下载、调试5.1 从快速启动面板导入闪烁灯项目例子项目对于初始开发有很大的帮助作用。
在LPCXpresso开发界面里,快速启动面板里包含了使用最频繁的各种操作选项。它位于窗口的左下角。
l 在快速启动面板中,单击“Start Here”,然后选择”Import Example project(s)“。如下图所示。l 在弹出的页面中,从“Browse”中选择例程所在的目录。根据提示打开例程即可。如下图。
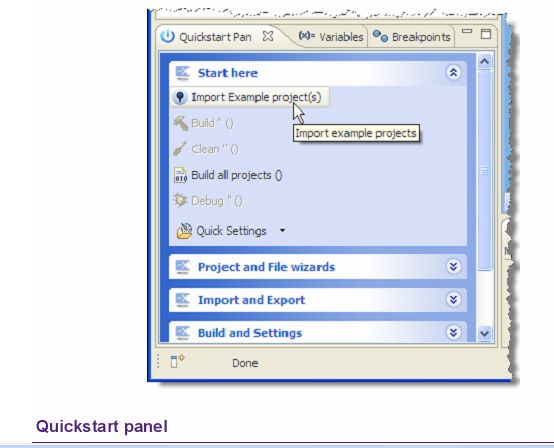
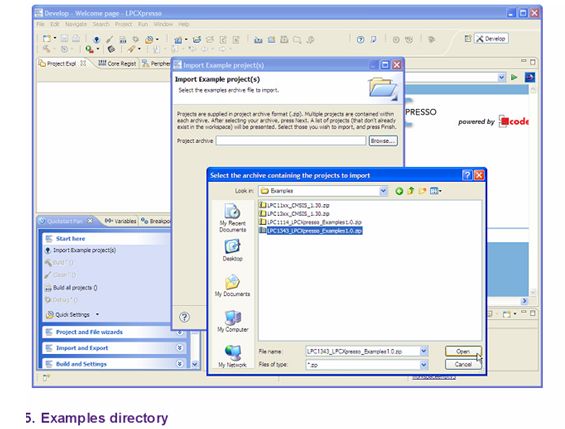 然后就可以从项目列表中选择例程项目。要确保“Blinky”和“CMSIS”这两个项目都存在。单击“Finish”,这两个项目将会被导入到当前工作区。在快速启动面板里单击“Build all projects(Debug)”开始编译Blinky例子和CMSIS库。5.2 在开发板上调试/运行“blinky”程序 LPCXpresso开发界面下,当开始调试的时候,程序会自动下载到目标MCU的flsh中。 在项目管理区中选中将要调试的项目,然后点击快速启动面板中的“Debug project ‘Blinky’”。这时会弹出一个询问你使用哪种执行方式(发布或调试,Release or Debug)选项的对话框,选择“Debug(调试)”选项,然后单击“OK”完成程序下载和创建项目调试操作。如下图所示。
然后就可以从项目列表中选择例程项目。要确保“Blinky”和“CMSIS”这两个项目都存在。单击“Finish”,这两个项目将会被导入到当前工作区。在快速启动面板里单击“Build all projects(Debug)”开始编译Blinky例子和CMSIS库。5.2 在开发板上调试/运行“blinky”程序 LPCXpresso开发界面下,当开始调试的时候,程序会自动下载到目标MCU的flsh中。 在项目管理区中选中将要调试的项目,然后点击快速启动面板中的“Debug project ‘Blinky’”。这时会弹出一个询问你使用哪种执行方式(发布或调试,Release or Debug)选项的对话框,选择“Debug(调试)”选项,然后单击“OK”完成程序下载和创建项目调试操作。如下图所示。
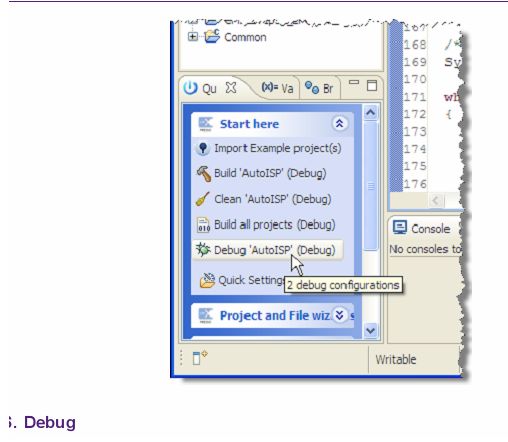
也可以通过点击快捷工具栏中的调试(BUG)图标来进入调试模式。如下图所示。

现在,你可以使用下图所示的按钮进行调试操作了。
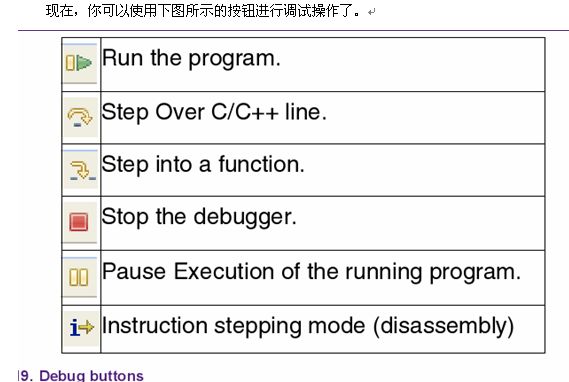






















-20250623144457.png)
